Introduction:
Have you ever found yourself in a situation where your Roku TV remote is lost or simply out of reach, and you need to change the input? You’re not alone.
Many Roku TV users face this challenge and seek a straightforward solution. The good news is that changing the input on your Roku TV without a remote is entirely possible, and can be done through several alternative methods. These methods are not only practical but also easily accessible, ensuring that your viewing experience remains uninterrupted.

To give you a clear understanding of your options, let’s explore the various methods in detail.
| Method | Description |
| Roku Mobile App | Turns your smartphone into a remote control |
| Voice Commands (Smart Home Devices) | Use voice commands with devices like Google Home or Amazon Echo |
| Universal Remotes | A single remote for multiple devices |
| Third-Party Apps | Apps that can mimic Roku remote functionality |
| Physical Buttons on TV | Manual buttons on the TV for basic functions |
Each method will be discussed under its respective heading, providing you with a comprehensive guide to navigating your Roku TV without a remote.
Roku TV’s Interface
Before diving into the alternative methods of controlling your Roku TV, it’s crucial to have a basic understanding of its interface. Roku TVs are designed with simplicity and user-friendliness in mind.
The interface typically includes a home screen that displays all your channels and apps in a grid format, making it easy to navigate through content. The interface also has a settings section where you can adjust various aspects of your TV, such as picture and sound settings, network configurations, and more.
The Home Screen Layout
The home screen of your Roku TV is where you’ll spend most of your time. It displays all your channels, streaming services, and applications in an easy-to-navigate grid layout.
Settings and Configuration
Here, you can find options to change your network settings, adjust picture and sound preferences, and, most importantly for our purposes, manage your input settings. Even without a remote, accessing this section is crucial for changing your TV’s input.
Navigating Roku TV Without a Remote: A Step-by-Step Guide
Navigating your Roku TV without a remote might seem daunting at first, but with the right knowledge, it’s a breeze. Here’s a comprehensive step-by-step guide to help you change inputs and control your TV effortlessly.

Using the Roku Mobile App
The Roku mobile app is a versatile and user-friendly option for controlling your Roku TV. Available for both iOS and Android, the app transforms your smartphone into a fully functional Roku remote. Here’s how to use it:
- Download the App: Install the Roku app from the App Store or Google Play Store.
- Connect to Your Network: Ensure your smartphone and Roku TV are connected to the same Wi-Fi network.
- Pair with Your TV: Open the app and follow the instructions to pair it with your Roku TV.
- Navigate and Control: Use the app to navigate the Roku interface, change inputs, and access other remote functions.
Voice Control with Smart Home Devices
For those who prefer voice commands, integrating your Roku TV with smart home devices like Google Home or Amazon Echo is a fantastic option.
This method allows you to change inputs and control other functions using voice commands. Setting it up involves linking your Roku account with your smart home device’s app and using specific voice commands for different actions.
Universal Remotes and Third-Party Apps
Universal remotes are another practical solution for controlling your Roku TV. These remotes can be programmed to work with multiple devices, including Roku TVs. On the other hand, several third-party apps are available that can mimic the functionality of a Roku remote. It’s important to choose reliable and well-reviewed apps for this purpose.
Smart Home Integrations: Voice Control Options
Integrating your Roku TV with smart home devices like Google Home or Amazon Echo unlocks a new level of convenience. This integration allows you to use voice commands for various actions, including changing the input. It’s a futuristic way to interact with your TV, particularly useful when the remote is not within reach.

Setting up voice commands with your Roku TV involves a few simple steps:
- Link Your Accounts: Ensure your Roku account is linked to your smart home device’s app (Google Home app or Alexa app).
- Enable Voice Control: Follow the app’s instructions to enable voice control for your Roku TV.
- Learn the Commands: Familiarize yourself with the specific voice commands for controlling your Roku TV.
Physical Buttons on TV
In addition to the various technological solutions for controlling your Roku TV without a remote, it’s important not to overlook the simplest option available: the physical buttons on the TV itself. You’ll find them on the lower back side or along the edges.
The functionality of these buttons is generally limited to basic operations such as:
- Powering the TV on and off.
- Changing the volume.
- Navigating through the menu.
- Selecting an option.
- Switching input sources.

Conclusion: Embracing Flexibility with Your Roku TV
In conclusion, losing your Roku TV remote doesn’t spell the end of your viewing pleasure. As we’ve explored, there are numerous practical alternatives to control your Roku TV and change inputs without the remote.
Whether it’s using the Roku mobile app, voice commands through smart home devices, universal remotes, third-party apps, or the physical buttons on the TV, each method offers a unique way to navigate and enjoy your Roku TV experience.
So, the next time your remote is out of sight, remember that you have plenty of straightforward and efficient solutions at your fingertips to continue enjoying your Roku TV without any interruptions.
FAQs
1. Can I access specific streaming services on my Roku TV without a remote?
Yes, you can access streaming services on your Roku TV without a remote by using the Roku mobile app, voice commands (if your Roku TV is integrated with smart home devices), or third-party apps that offer this functionality.
2. How do I adjust the volume on my Roku TV without a remote?
You can adjust the volume on your Roku TV without a remote using the physical buttons on the TV, the Roku mobile app, or through voice commands if your TV is connected to smart home devices like Google Home or Amazon Echo.
3. Is it possible to pair a new remote to my Roku TV if I’ve lost the original one?
Yes, you can pair a new remote to your Roku TV. You can use a universal remote that is compatible with Roku TVs or purchase a replacement Roku remote. Follow the pairing instructions provided with the remote.
4. Can I use my smartphone as a remote for Roku TV even if I’m not connected to Wi-Fi?
No, to use your smartphone as a remote for Roku TV, both your phone and the TV need to be connected to the same Wi-Fi network. This is necessary for the Roku mobile app to communicate with the TV.
5. Are there any accessibility features for visually or hearing-impaired users to control Roku TV without a remote?
Roku TVs offer various accessibility features such as voice guidance and audio descriptions. These can be enabled via the physical buttons on the TV or through the Roku mobile app, which can be particularly helpful for visually or hearing-impaired users.



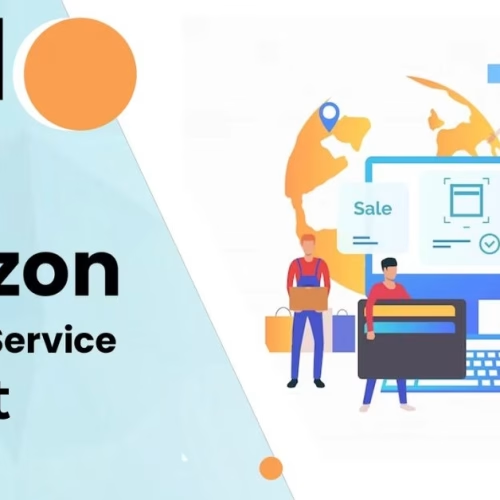
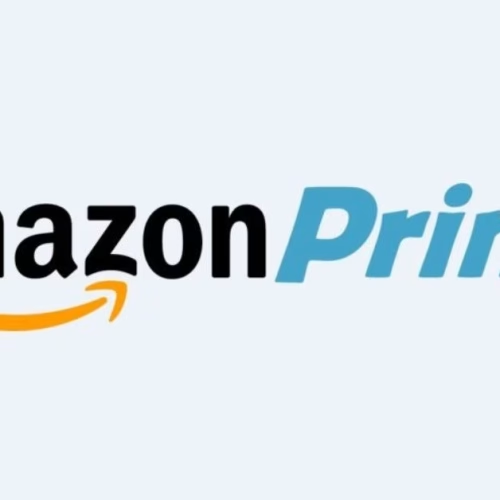
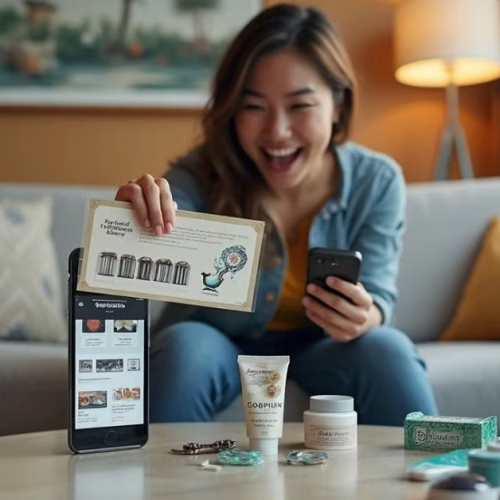
![Amazon Customer Service: Simple Tricks to Get Instant Help [2025]](https://fletchapp.com/wp-content/uploads/elementor/thumbs/amazon-customer-support-r8cmz9bitdoy0z9gqlh461ny49uspg5991u0sr2800.avif)
