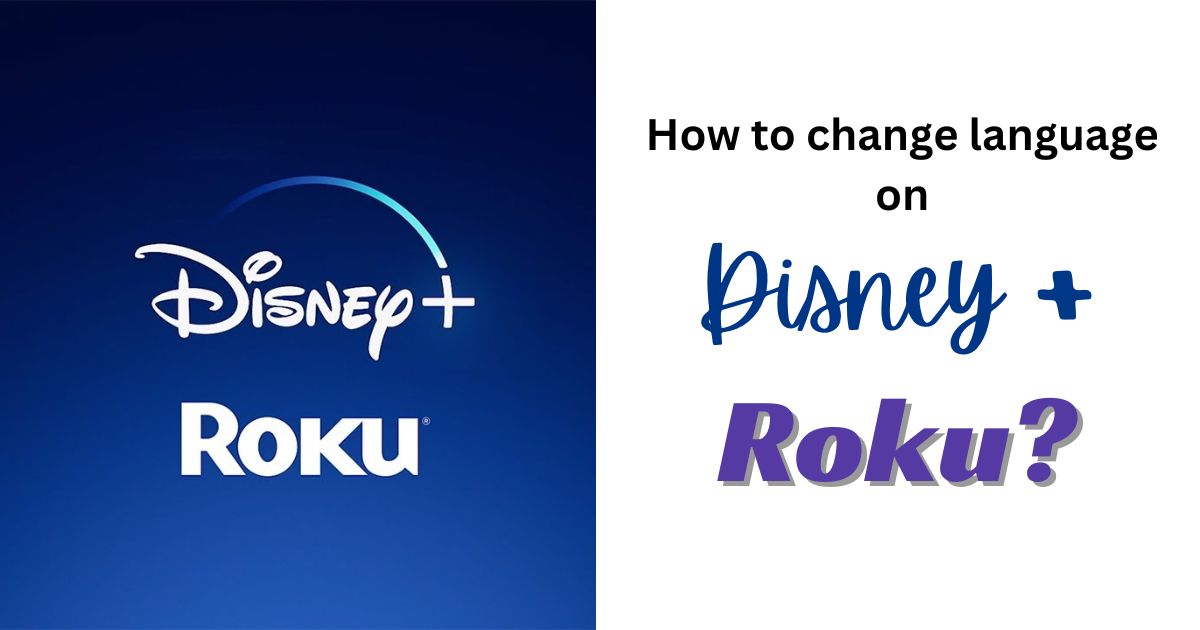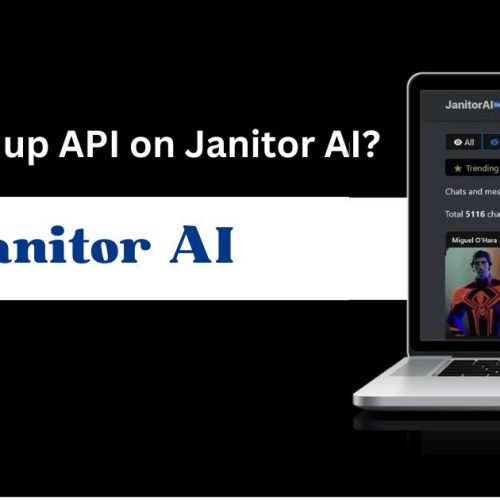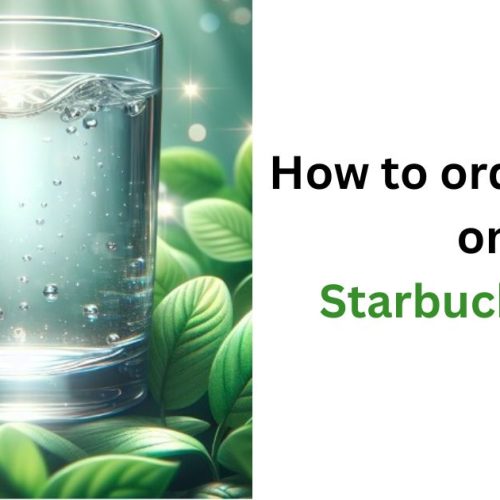To switch languages on Disney Plus with Roku, head straight to the Audio and Subtitles menu. Just tap the icon in the top-right corner while watching a video, and choose your desired language.
It’s a breeze, especially in bilingual households. Disney Plus has made accessing these settings simple, reflecting its worldwide appeal. Whether you’re curious or just want to hear your favorite characters in French or Spanish, it’s all at your fingertips.
In this guide, I will walk you through the steps to change the language on Disney Plus, and I’ll also cover how to adjust languages on various devices.
Table of Contents
ToggleChanging Language on Disney Plus for Roku
Ever felt like watching your favorite Disney Plus shows in a different language? Here’s how I figured it out on my Roku, broken down into simple steps:
Changing Language for a Specific Movie or Show:
- Start your show or movie: Just play anything you like on Disney Plus.
- Find the magic button: Press and hold the asterisk (*) button on your Roku remote. This brings up what’s known as the options menu.
- Look for “Audio”: Use the arrow keys on your remote to find either “Audio” or “Audio Track.”
- Pick your language: Highlight it, then use the right or left arrow keys to select the language you want to hear.
Setting Your Default Language on Disney Plus:
- Go to your profile: On the Disney Plus app home, click on your profile picture.
- Edit time: Select “Edit Profiles” from the menu that appears.
- Choose who you’re setting it for: Pick the profile you want to change the language for.
- Select “App Language”: Here, you can choose your preferred language from the options available.
Enjoy: Now, this language will be the default for the profile you selected, across all devices where you watch Disney Plus.
Adjust Language on Various Devices
Changing Language on Mobile Devices
For Android and iPhone users, tweaking the language on the Disney Plus mobile app is straightforward. Just select what you want to watch and tap the screen. You’ll see some quick settings. Then, tap the icon in the top-right corner to pick your new language. It’s that simple.
Adjusting Audio on Apple TV
On your Apple TV, open the Disney Plus app. Select a title and swipe down on your Apple remote. You’ll find the Audio option at the top of the screen. Here, a selection of languages is available for you to choose from.
Fire TV Language Settings
Changing the language on Fire TV is a bit different. Instead of doing it in the Disney Plus app, head over to your device’s Settings. Go to Preferences from the homescreen and select Language. You’ll be able to choose a different system language for all your streaming apps, not just Disney Plus.
PC Language Preferences
For those using a PC, start by choosing a show or movie to watch in your desktop web browser. While it’s playing, move your mouse over the screen to bring up quick settings and click the icon in the top-right corner. A list of languages under Audio on the left-hand side will appear. After selecting your preferred language, you can resume playing. To set a default language, click on your profile picture from the Disney Plus homepage, go to Edit profiles, and select your profile. Use the drop-down menu under App Language in your profile settings. If you’re sharing an account, remember each profile can have its own default language, tailored for the devices they use to watch content.
What languages are available on Disney Plus?
Classic Disney content is accessible in English, Spanish, French, and Dutch. However, Disney Plus originals expand the options to include:
- Danish
- Dutch
- English (UK and US)
- Finnish
- French (Canada and France)
- German
- Italian
- Japanese
- Korean
- Norwegian
- Portuguese (Brazil and Portugal)
- Spanish (Latin America and Spain)
- Swedish
- Chinese (Simplified, Traditional, and Hong Kong)
- Czech
- Romanian
- Slovak
Conclusion
Changing the language on Disney Plus using Roku is really easy and makes watching shows more fun. It’s great for families that speak two languages or if you just want to hear your shows in a different language. Just a few clicks and you’re ready to check out Disney shows from around the world.
Disney Plus works the same way on all devices, so once you pick a language, it stays that way no matter where you watch. Disney wants everyone to have a good time watching, no matter where they are or what language they speak.
So, changing languages, whether for one episode or everything you watch, is smooth with Disney Plus. The service is easy to use and has lots of languages, making sure everyone can enjoy their stories.
FAQs
1. How do I change language and subtitles on Disney Plus Roku?
To change the audio and subtitles on Disney Plus using Roku, go to the movie or show you’re watching, and look for a menu that lets you pick different languages and subtitles (TechCult) (Robots.net).
2. Does Disney Plus offer different languages?
Yes, Disney Plus lets you watch shows and movies in 16 different languages, so you can pick the one you like best (TechCult).
3. How do I change the language on Disney Plus with a Firestick?
If you’re using a Firestick, change the language by selecting the subtitles option while watching. Then, choose the language you want from what’s available (TechCult).
4. Why is Disney Plus showing everything in Spanish on my Firestick?
This could happen if the language setting was changed by mistake. You can fix it by choosing your preferred language again using the steps in the app (TechCult).
5. How do I make sure my Disney Plus language settings are saved?
After picking your preferred audio and subtitles language, use the Roku remote to click on “Confirm” or “Save” to make sure your choices are saved (Robots.net).