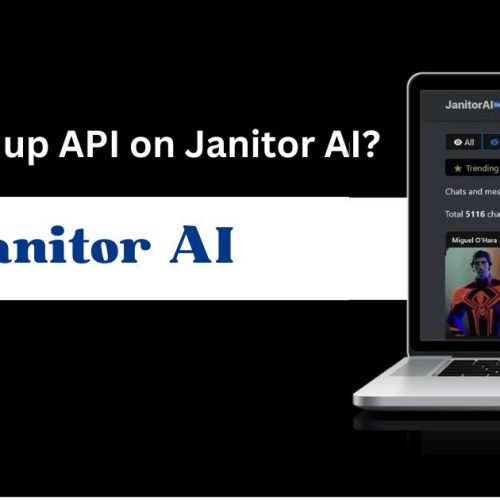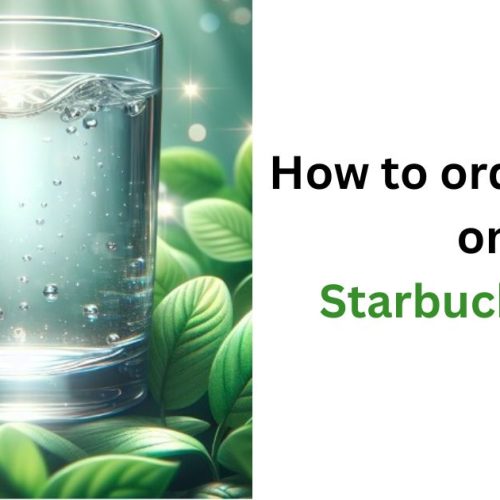So, you’ve bought a brand new Hisense TV, and now you’re facing a little mystery. You can’t uncover where that elusive power button is, right? I’ve been there, and I know how frustrating it can be. The thing with Hisense TVs is that the location of the power button varies quite a bit. It depends on your TV model and a few other aspects. More often than not, it’s usually hidden.
In this article, we delve into why the power button’s location can be such a puzzle. Different Hisense TV models feature the button in various, often hidden places, making it a unique aspect of the TV’s design. It’s an intriguing mystery to explore.
Table of Contents
ToggleWhere Is The Hisense TV Power Button?
Finding the power button on your Hisense TV can be a bit like going on a mini treasure hunt. The placement of the button isn’t always where you’d expect. It varies based on the type of model you’re using. Typically, there are a couple of locations to check. One common spot is on the TV, particularly below the IR sensor.
The primary location, though, tends to be on the back side, near the bottom right corner. But, don’t be surprised if it varies slightly, especially depending on the year of manufacturing and the smart TV platform. It’s present on all TVs, just sometimes a bit hidden.
If you’re having trouble, run your finger along the bottom bezel. Right next to the IR and power LED, which blinks when in standby, you might find it. In some models, this LED serves as the button itself. A simple touch could be all you need to power up your entertainment.
Where Is the Power Button On Hisense Roku TV?
For your recent Hisense Roku TV, finding the power button is a breeze. It’s easily found underneath the center of the bottom bezel. But if you’re working with older models, don’t expect to find it in the same place. Instead, look towards the bottom and right back of the bezel. This little shift can make a big difference in how quickly you get things up and running.
Where Is The Power Button On Hisense TV Remote?
When it comes to Hisense TV remotes, the power button’s placement can vary. On most, it’s at the top right or left corner. But for the Hisense Roku TV remote, it sits proudly at the top center. And if you’re holding a Hisense Fire TV remote, glance at the top left corner. Knowing this can save you a moment of confusion as you settle in for your favorite shows.
Innovative Methods to Switch On Your Hisense TV rather than Power Button
RemoteNow App Operation
- Install the RemoteNow app on your smartphone or tablet.
- Once launched, select your Hisense TV from the list.
- Follow the instructions to pair your device for full control over your TV.
This method transforms your mobile device into a remote, making it super easy to control your TV without needing the physical remote.
Infrared Remote Application Usage
For those with an Android device that includes an infrared sensor:
- Download and install an IR remote app, such as Mi Remote.
- Pair your device with the app, then point your phone’s sensor at the TV’s infrared sensor to gain control.
This technique allows you to utilize your smartphone as a remote, leveraging the built-in infrared sensor for immediate TV control.
Android TV App Activation
If the RemoteNow app doesn’t work due to incompatibility with your device, consider the Android TV App:
- Ensure your smart TV runs on Google Android OS.
- Search for the Android TV App on the Google Play Store, install, and launch it.
- Pair it with your TV for seamless operation.
This app is an excellent alternative, especially for users with Android OS-based smart TVs, offering another layer of convenience.
Roku TV App Connection
For Hisense TVs operating on Roku OS:
- Install the Roku app on your device and launch it.
- Connect to your Hisense TV from the list of available devices.
- Use the app to press the Power button and turn on your TV.
The Roku app is a straightforward solution for Roku OS users, providing easy access to TV control features directly from your device.
Employing a Universal Remote
Using a universal remote is a versatile solution:
- Compatible with any TV brand or model, including Hisense.
- Pair the remote with your Hisense TV using the appropriate universal remote code.
A universal remote is ideal for those who prefer a physical remote but need a replacement or a more universal solution for multiple devices.
Restarting Your Hisense Smart Television
Having trouble with your Hisense Smart TV? Restarting it is straightforward. Simply hold the power button on the TV for about 10 seconds until it turns off. After it’s turned off, wait a few seconds and press the button again to turn it back on. Or, navigate through the Settings menu, go to Device Preferences, click on About, and select Restart. This reboots your TV without completely turning off.
The Secret Behind Hisense’s Hidden TV Buttons
Ever noticed how latest released Hisense TVs are aesthetically pleasing with their thin, sleek designs? To achieve these attractive designs, compromise is made on certain features, like television buttons. In latest models, finding these buttons is nearly impossible. But, there’s a solution: using a remote. With remote access, you won’t be frustrated about turning on or off your TV.
Conclusion
Finding the power button on a Hisense TV might seem like a small detail, but it’s a journey that takes us through the evolution of TV design and user experience. Hisense’s approach to hiding the power button, while sometimes frustrating, is part of a larger trend towards sleeker, more integrated technology in our homes.
Whether you’re navigating the physical design of newer or older Hisense models, exploring remote control options, or diving into digital app solutions, the key is flexibility. Hisense offers a variety of ways to interact with their TVs, ensuring that, regardless of the model, you have access to your entertainment on your terms.
In the end, whether you prefer the traditional push of a button, the swipe of an app, or the press of a remote, Hisense has tailored its technology to meet you where you are. This blend of design innovation and user adaptability reflects a commitment to not just keeping up with the times but anticipating the future of home entertainment.
FAQs
1. Can I use voice commands to turn on my Hisense Roku TV?
Yes, if your Hisense Roku TV is connected to a compatible voice assistant device, you can use voice commands to turn it on. Make sure the “Fast TV Start” feature is enabled in your TV’s settings.
2. What should I do if my Hisense TV does not turn on with the remote?
First, check the batteries in the remote. If the TV still doesn’t turn on, unplug the TV from the power outlet, wait 60 seconds, and plug it back in. This can reset the TV and solve the issue.
3. Can I turn on my Hisense Roku TV without a remote?
Yes, you can turn on your Hisense Roku TV by pressing the physical power button located on the TV itself, usually found underneath the center of the bottom bezel or on the back side of the TV.
4. How do I find the model number of my Hisense TV?
The model number can typically be found on the back of your TV, on a sticker that also includes the serial number and other information. Alternatively, it can be found in the TV’s settings menu under “System” -> “About”.
5. Is it possible to control my Hisense TV from my computer?
Yes, you can control your Hisense TV from your computer by using the RemoteNow app, available for both Windows and Mac. Ensure your TV and computer are connected to the same Wi-Fi network for this to work.