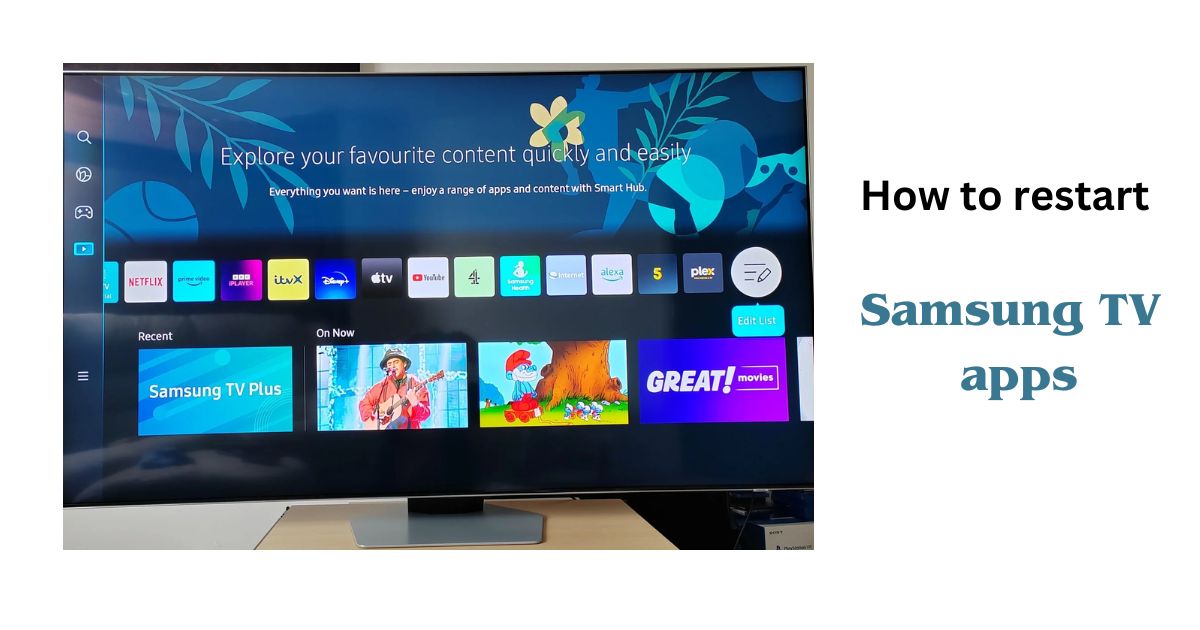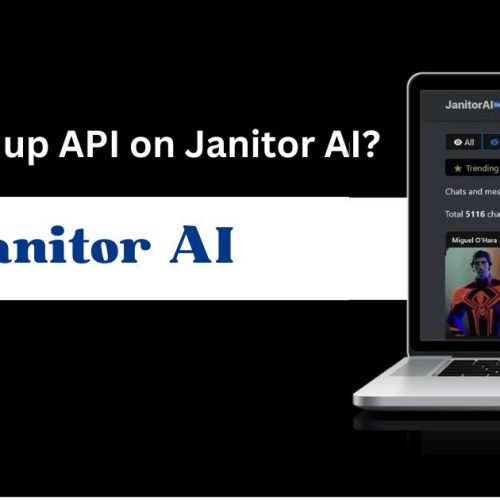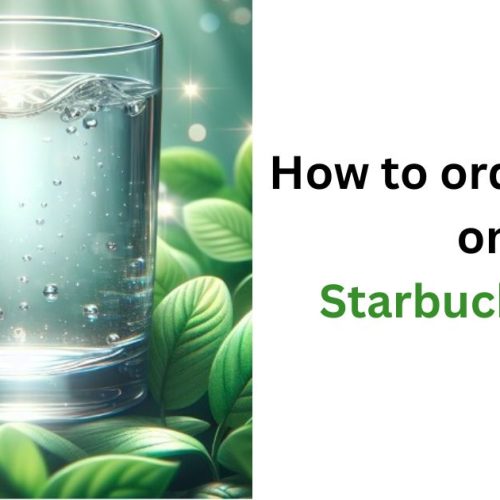Welcome to our comprehensive guide on managing and troubleshooting your Samsung TV, specifically focusing on how to restart apps, address picture issues, and perform a full restart or reset of your TV.
Samsung TVs are known for their reliability and innovative features, but like any technology, they can occasionally run into problems. Whether you’re experiencing issues with apps not working correctly, picture quality problems, or your TV just isn’t behaving as expected, this guide is here to help. We’ll walk you through simple, step-by-step instructions to get your Samsung TV back to its best performance. Let’s dive in!
Table of Contents
ToggleHow to Restart Samsung TV Apps?
Restarting apps on your Samsung TV is a straightforward process that can resolve many common issues, such as apps freezing, not loading, or behaving erratically. Here’s how to do it:
- Open the Smart Hub: Press the Home button on your Samsung TV remote to access the Smart Hub.
- Navigate to the App: Use the arrow keys on your remote to find the app that you want to restart.
- Highlight the App: Once you’ve found the app, don’t open it. Instead, highlight it by navigating to it.
- Open the App Menu: With the app highlighted, press the Down key on your remote to bring up the app’s menu.
- Select ‘Reinstall’ or ‘Close’: If available, you can choose to ‘Close’ the app, which will force it to shut down. If this option isn’t available, or if the app continues to have issues, select ‘Reinstall’ to freshly install the app. Note: Reinstalling the app may result in lost data within the app, so use this option as a last resort.
- Restart the TV: Sometimes, simply restarting the TV can resolve app issues. Turn off your TV, wait a few seconds, and then turn it back on.
This process can help refresh the app’s operation without affecting your TV’s overall settings or other apps.
Troubleshooting Picture Issues on Your TV
If your Samsung TV is experiencing picture issues, such as lines, dots, or spots of any color on the screen, or if you encounter a black screen, there are several steps you can take to diagnose and resolve these problems.
Conducting a Picture Test
A picture test can help you determine if the issue lies with the TV itself or with an external device connected to it. Here’s how to perform a picture test:
- Access the Picture Test: Go to your TV’s settings, select “Support,” then “Device Care,” and choose “Self Diagnosis.” On some models, you might need to select “Support” directly and then “Self Diagnosis.”
- Start the Picture Test: Select “Start Picture Test” and follow the on-screen instructions. You’ll be taken through a series of tests that display different images and scenarios on your TV screen.
- Evaluate the Results: If you see lines, dots, or spots during the test, it could indicate a screen issue such as a cracked screen. If the test images display correctly without any visible problems, the issue might be related to an external device.
Checking HDMI Cables and External Devices
If the picture test suggests an issue with an external device or connection:
- HDMI Cable Test: Perform an HDMI cable test by navigating to “Settings” > “Support” > “Self Diagnosis” > “Signal Information” > “HDMI Cable Test” and start the test. If the cable is found to be faulty, consider replacing it.
- Testing Different Devices: Try connecting a different external device or using a different HDMI port. If the TV displays correctly with a different setup, the problem likely lies with the original device or cable.
Updating Firmware
Sometimes, picture issues can be resolved by updating your TV’s firmware:
- Navigate to Settings: Press the Home button on your remote, go to “Settings” > “Support” > “Software Update” > “Update Now.”
- Install Updates: If an update is available, your TV will download and install it, which may resolve the issue.
Additional Steps
If the above steps don’t resolve the picture issues, consider:
- Checking Connections: Ensure all cables and connections are secure and undamaged.
- Consulting the Manual: Refer to your TV’s user manual for specific troubleshooting steps related to picture quality.
- Contacting Support: If you’re unable to resolve the issue, contact Samsung Support for further assistance or to schedule a repair, especially if the problem might be due to physical damage or internal hardware failure.
Conclusion
In wrapping up this guide, it’s clear that while Samsung TVs are known for their innovative features and reliability, like any advanced technology, they can encounter hiccups. We’ve navigated through the straightforward process of restarting apps to ensure they function smoothly, tackled common picture issues by employing built-in self-diagnosis tools, and explored how to fully restart or reset your TV for a fresh start.
Remember, most problems can be resolved with a few simple steps, whether it’s a glitchy app or a picture quality issue.
FAQs on Samsung TV Operations and Troubleshooting
1. How can I improve the streaming quality on my Samsung Smart TV?
To improve streaming quality on your Samsung Smart TV, ensure your internet connection is stable and fast enough for high-definition content. Consider using a wired Ethernet connection for better stability, adjusting the streaming app’s quality settings directly, or upgrading your internet plan if necessary. Additionally, closing other apps and devices that share the bandwidth can help.
2. What should I do if my Samsung TV remote is not responding?
If your Samsung TV remote is not responding, start by checking the batteries and replace them if needed. Ensure there’s a clear path between the remote and the TV’s sensor. Try resetting the remote by removing the batteries and pressing each button in succession to drain any residual power. If issues persist, consider pairing the remote again or using a universal remote as a replacement.
3. Can I connect Bluetooth headphones to my Samsung TV?
Yes, many Samsung TVs support Bluetooth connections for headphones. To connect, go to the TV’s settings, select “Sound,” then “Sound Output,” and choose “Bluetooth Speaker List” or “Bluetooth Audio.” Make sure your Bluetooth headphones are in pairing mode and select them from the list on your TV to connect.
4. Why does my Samsung TV turn on by itself, and how can I stop it?
If your Samsung TV turns on by itself, it might be due to the ‘Anynet+ (HDMI-CEC)’ feature, which allows connected devices to turn on the TV. Check the settings under “General” > “External Device Manager” > “Anynet+ (HDMI-CEC)” and disable it if you prefer manual control. Additionally, check for any scheduled power settings or updates that might be triggering the TV to turn on.
5. How do I access hidden or service menus on my Samsung TV?
Accessing the hidden or service menu on a Samsung TV typically involves a specific combination of buttons on the remote control. However, it’s important to exercise caution when entering these menus, as incorrect settings can significantly affect your TV’s performance or even render it inoperable. It’s recommended to only access these menus if you are familiar with TV hardware and software, or better yet, consult with a professional for adjustments or diagnostics.