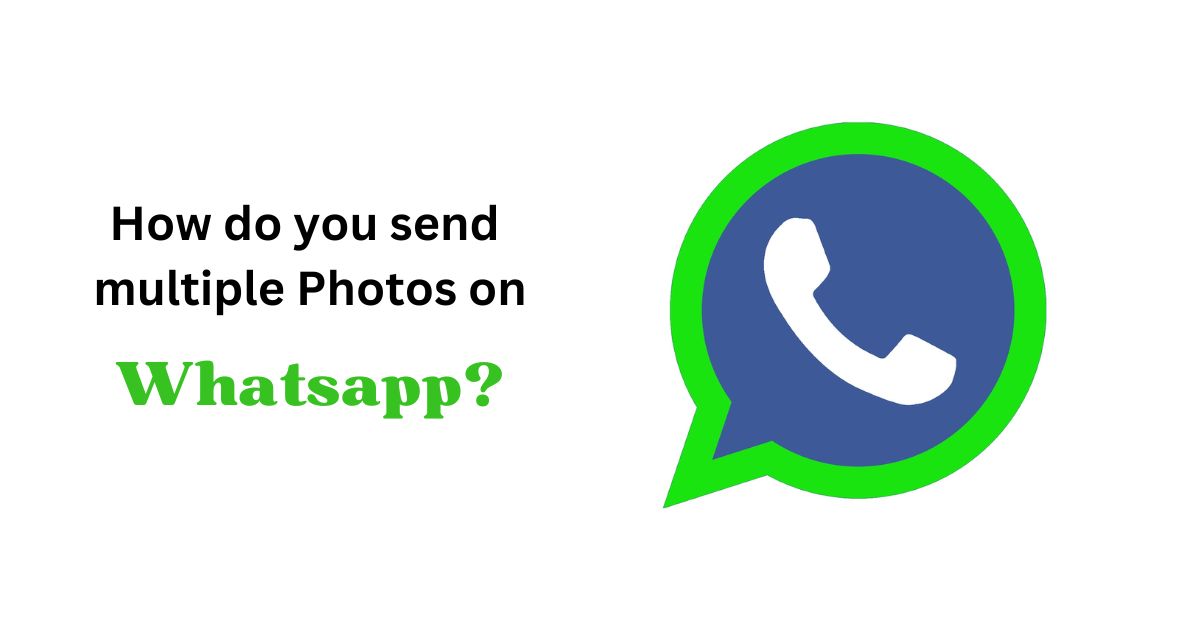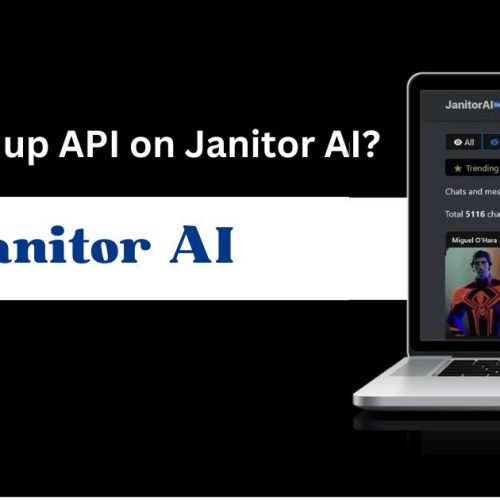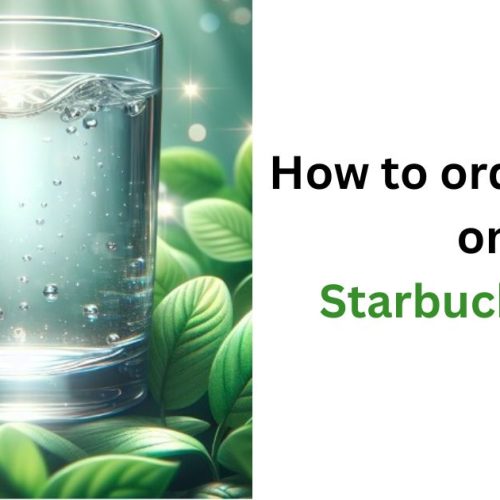WhatsApp is a popular app that lets people text each other and share photos and videos easily. One of the best things about it is that you can send lots of photos all at once. This is really handy when you want to share pictures from a day out, a family event, or just some cool things you saw.
With WhatsApp, you don’t have to send photos one by one. Instead, you can pick a bunch of them and send them all together. This makes sharing special moments with friends and family super simple and quick.
In this article, I’ll guide you through the steps to easily send multiple photos at once, whether you’re using an Android, iPhone, or even if you are using Whatsapp Web. The process is straightforward and simple.
Table of Contents
ToggleWhatsApp: Multi-Photo Sharing Made Easy
Have you ever wanted to share a bunch of photos with your friends or family on WhatsApp? Well, I’ve been there, and let me tell you, it’s pretty straightforward. Let me walk you through it, step by step.
Starting Off
First, open your WhatsApp and head into a conversation. You know the + icon at the bottom left corner? Tap on that. It’s your gateway to sending all those lovely photos you’ve snapped.
Choosing Photos to Send
This will bring up your Photos app. Now, if you’re like me and have a ton of photos, you might worry about selecting them one by one. But no worries! You can select multiple photos right from here. Just tap on a photo to get a preview, then hit the + icon beside “Add a caption” to add more photos to your selection.
Selecting from the Menu
Once you’re in the menu, you can choose up to 100 images at once. Yes, you heard that right – 100! After you’ve made your selection, just hit the “Done” button at the top of your screen.
Customizing Your Photos
Before you send them off, WhatsApp gives you the option to get creative. Want to rotate your photos? Go ahead. Feel like adding stickers or text? You can do that too. And for the artists out there, you can even doodle on your photos. Just use the tools provided and make your photos truly yours.
Sending Your Photos
After customizing, it’s time to send. Just tap on the blue send button to share your stacked photos with your chosen contact or group. It’s as simple as that.
An Alternative Method
Now, if you’re using an iPhone, there’s another way to do this directly from the Photos app. Just open the Photos app, tap on the “Select” button at the top, and choose the photos you want to send. Remember, don’t go over 30 photos, or WhatsApp might not show up in the share sheet.
Once you’ve selected your photos, tap on the share icon in the bottom-left corner and look for WhatsApp in the suggestions. Select your contact or group, hit “Next”, and then the send button to share your stacked photos.
For Android Users:
Starting with WhatsApp
- Open your WhatsApp and dive into any conversation where you want to share your photos.
- Look for the pin icon in the message menu. Tap on it and then select “Gallery.” This is where all your captured moments live.
Selecting Your Photos
- Once you’re in the Gallery, you can select an image to get started. But here’s the cool part: you can tap on the gallery icon from the menu that follows to pick multiple images.
- After selecting the ones you want, just hit the “OK” button at the top of your screen. Easy, right?
Enhancing Your Photos
- Before you send them off, glance over WhatsApp’s editing features. Want to make sure your photos look their best? Select HD to send your photos in high resolution.
- Once you’re happy with how your photos look, tap on the send icon to share your stacked photos with your friends or family.
Using Google Photos
- If you’re like me and use the Google Photos app as your default gallery app on your Android, there’s an even simpler way to share multiple images.
- Just open the Google Photos app on your phone, and select the photos you wish to send.
- Tap on the share icon at the top. This action opens the default share UI in Google Photos.
- From the share sheet, tap on the WhatsApp app icon, select a conversation, and hit the send icon to share your stacked photos.
Using Whatsapp Web:
If you’re using WhatsApp Web on a PC, the process is similar to what we’ve covered in the previous sections. You simply need to click on the plus icon, where you’ll find the “Photos & Videos” section. From there, select the multiple photos you wish to share, click on “Open,” and then press “Enter.”
Additional Tips
Adding Captions to Each Photo
When sending your moments through WhatsApp, don’t forget you can add captions to every photo. Once you’ve picked your photos, tap on any of them in the preview to bring up the caption box. It’s a fantastic way to sprinkle in some context or share what’s happening in each photo.
Limitations on Photo Quantity
There’s good news on the horizon for those who love sharing lots of photos at once. WhatsApp has upped its game by allowing up to 100 photos or videos to be sent in a single message. This increase from the previous 30 photo limit means you can share more of those precious moments without hitting a send barrier. Happy sharing!
Conclusion
Sending multiple photos on WhatsApp is a breeze, whether you’re using a phone or a computer. This guide walked you through each step to make sure you can share those special moments without a hitch.
Remember, WhatsApp lets you send up to 100 photos or videos at once, so you don’t have to hold back on sharing. And adding captions to each photo? That’s just the cherry on top, letting you add a personal touch to every share.
So go ahead, gather those photos from your day out, family events, or any adventure, and share them with your friends and family. It’s simple, quick, and a great way to keep everyone connected.
FAQs
1. How do I add captions to individual photos before sending them on WhatsApp?
After selecting your photos, you can tap on any photo in the preview screen to type and add a caption specifically for that photo.
2. Can I send photos in high resolution on WhatsApp?
Yes, WhatsApp offers an HD photo-sharing feature. You can select “HD” at the top of the screen before sending to ensure your photos are shared in high resolution.
3. What happens if I try to send more than the maximum limit of photos on WhatsApp?
WhatsApp will prompt you to select fewer photos if you exceed the maximum limit of 100 photos or videos, ensuring smooth delivery and preventing app overload.