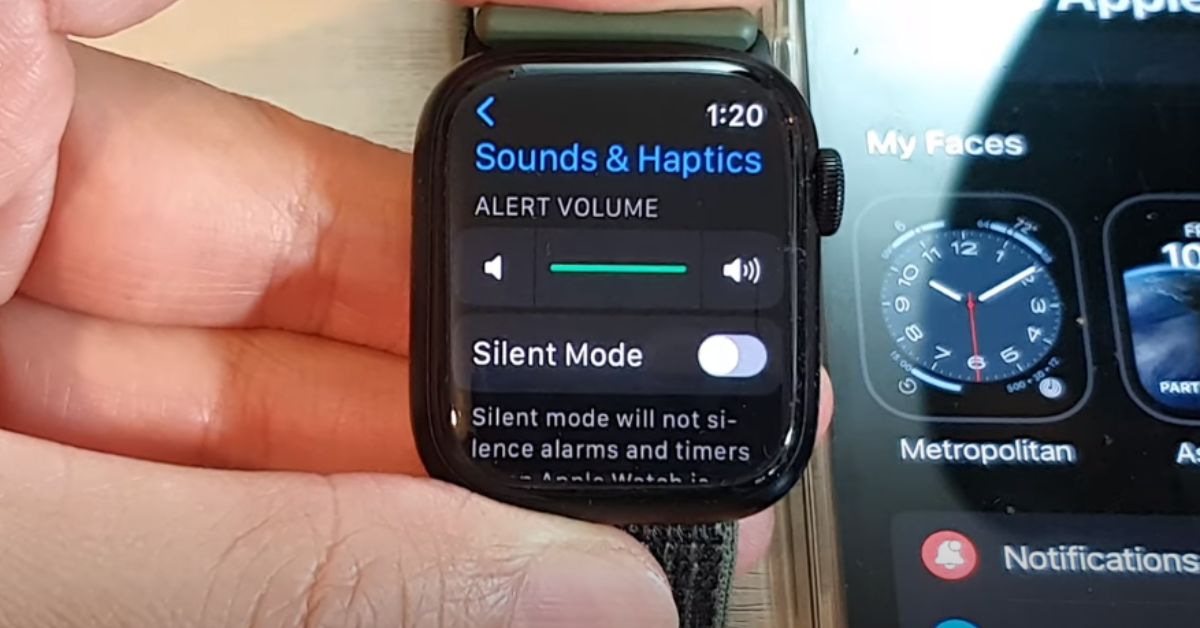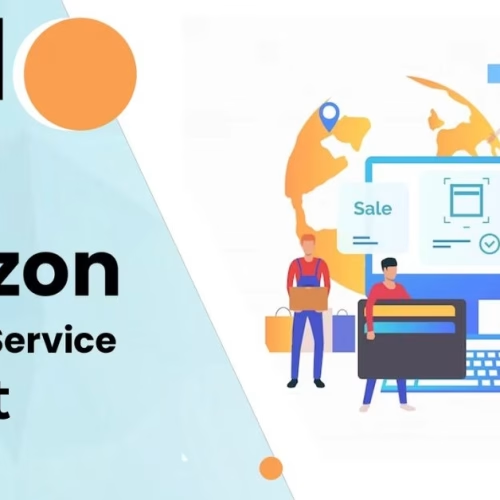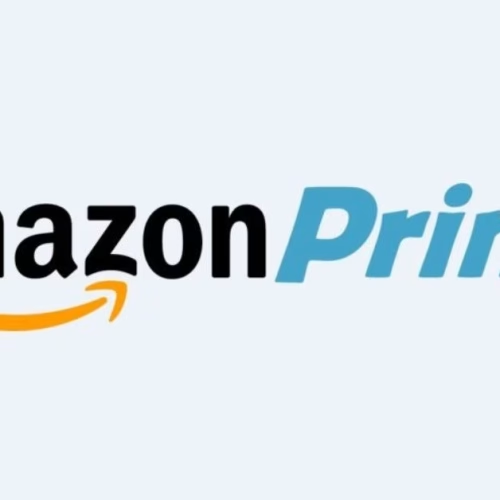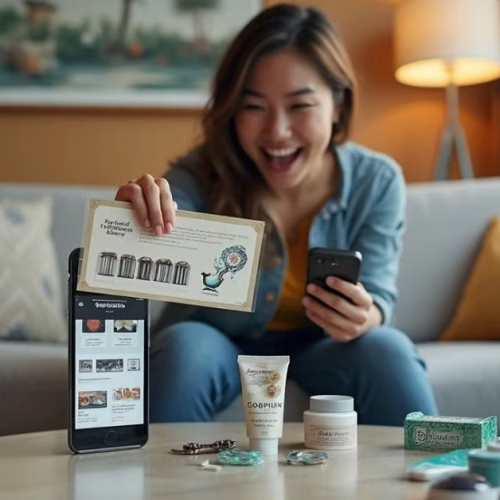The Apple Watch, a symbol of modern technology and style, offers extensive personalization features, including the ability to change ringtones. This capability enhances the user experience, allowing individuals to reflect their personalities and preferences through their devices.
In this comprehensive guide, we’ll explore the steps to customize your Apple Watch ringtone, ensuring your smartwatch stands out in both functionality and personal style.
Whether you’re in a meeting or enjoying leisure time, the right ringtone can make a significant difference in how you interact with your Apple Watch.
Understanding Apple Watch Ringtones
Apple Watch ringtones are more than just simple sounds; they’re an extension of your style and preferences. The device comes preloaded with a variety of tones, ranging from subtle beeps to more pronounced alerts.
Understanding the available options is key to customization. This section delves into the types of ringtones available on the Apple Watch, highlighting their unique characteristics.
By familiarizing yourself with these options, you can make a more informed choice about which ringtone best suits your daily needs and personal taste.
Requirements for Changing Ringtone
Before changing your Apple Watch ringtone, it’s important to ensure you have everything you need. This includes an Apple Watch running the latest version of watchOS, a compatible iPhone paired with your watch, and an understanding of the Apple Watch interface.
These prerequisites are essential for a smooth and successful customization process. We’ll guide you through checking your watch’s software version and ensuring your iPhone is correctly paired, setting the stage for a hassle-free ringtone change.
Step-by-Step Guide to Change Ringtone on Apple Watch
Here’s a simple, step-by-step guide on how to change the ringtone on an Apple Watch, written in easy-to-understand language:
Open the “Watch” App on Your iPhone:
First, locate and open the “Watch” app on your iPhone. This app is usually pre-installed on iPhones and is essential for adjusting settings on your Apple Watch.
Navigate to “Sounds & Haptics”:
Once the “Watch” app is open, look at the bottom of the screen and tap on the “My Watch” tab. Then, scroll through the options until you find “Sounds & Haptics”.
This is the section where you can manage sound and vibration settings, including the ringtone.
Select Your Ringtone:
In the “Sounds & Haptics” menu, you’ll find different settings like “Silent Mode,” “Alert Volume,” and “Haptic Strength.” But for changing the ringtone, focus on the “Sounds and Vibration Patterns” section. Here, you will see the “Ringtone” option.
Tap on it, and a list of pre-installed ringtones will appear. These ringtones vary in style and tone, so you can listen to them by tapping and choose the one that you like the most.
Customize with Vibrations (Optional):
If you want, you can also customize your ringtone with different vibration patterns. In the “Sounds & Haptics” screen, look for the “Vibration” option. Tap on it to see a list of vibration patterns. You can try different patterns to see which one you like best with your ringtone. If you’re feeling creative, you can even create a custom vibration pattern.
Sync Changes to Your Apple Watch:
After selecting your ringtone and vibration pattern, these changes will automatically sync to your Apple Watch as long as it is paired and connected to your iPhone. This synchronization happens when your iPhone and Apple Watch are near each other and connected via Bluetooth.
Confirm the Changes:
To make sure that your new ringtone and vibration settings are in place, you can test them by having someone call your iPhone or by sending a test notification to your Apple Watch.
You should hear the new ringtone and feel the vibration pattern you selected, confirming that your customization is successful.
Tips for Choosing the Right Ringtone
Selecting the right ringtone for your Apple Watch involves more than just picking a sound. It’s about finding a tone that suits your lifestyle, reflects your personality, and is appropriate for your daily environments.
Consider the volume and type of sound that will work best in different settings, like work, home, or social gatherings.
Advanced Customization
For those looking to take their customization a step further, the Apple Watch may offer options for advanced personalization, including third-party apps for unique ringtones.
While the process might be more complex, it opens up a world of possibilities for those seeking a truly unique sound.
Conclusion
Customizing your Apple Watch ringtone is a simple yet impactful way to enhance your experience with this sophisticated device. Through this guide, we’ve explored the various aspects of ringtone customization, from the basics to more advanced options.
Whether you prefer a standard tone or something more unique, the key is to choose a ringtone that reflects your personal style and meets your daily needs.
Enjoy experimenting with different sounds and make your Apple Watch an even more integral part of your daily life.