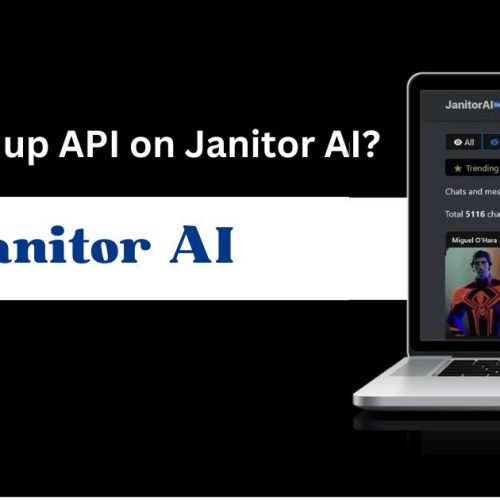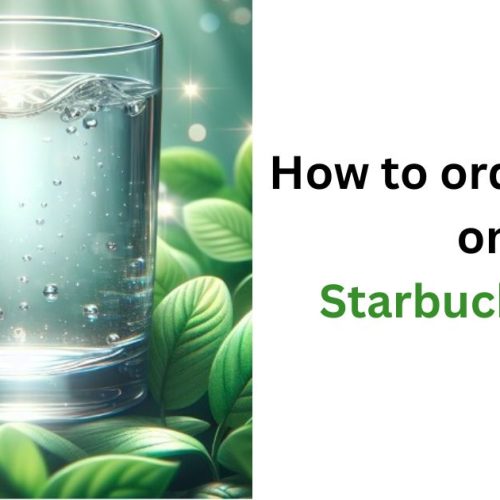In the fast-paced world of professional communication, the Outlook app by Microsoft stands out as a robust tool for managing emails and staying connected. An especially valuable function in Outlook is the capability to configure automatic replies.
Whether you are taking a vacation, attending a conference, or requiring dedicated work time, automatic replies assist in managing expectations and upholding professionalism.
In this guide, we will explore the purpose of automatic replies and their benefits and provide a detailed walkthrough on accessing, configuring, and managing automatic replies in the Outlook app.
Table of Contents
ToggleMastering Outlook: A Step-by-Step Guide to Setting Automatic Replies
Maintaining connectivity is crucial in the contemporary and fast-paced work environment, as is taking breaks when necessary.
Microsoft Outlook, a widely used email client, makes it easy to maintain professionalism and communication even when you’re out of the office.
A significant capability in this context is the option to configure automatic replies. This detailed guide will guide you through configuring automatic replies in the Outlook app.
Getting Started
Before diving into the details of automatic replies, ensure you have the Outlook app installed on your device. Whether you are utilizing Outlook on Windows, Mac, or the web, the procedure stays largely similar, with slight variations specific to each platform.
Outlook on Windows:
Certainly! Here is a step-by-step guide on how to set automatic replies in Outlook on Windows:
1. Open Outlook:
Open the Outlook application on your Windows computer.
2. Navigate to File:
Select the “File” tab in the Outlook window’s top-left corner.
3. Access Automatic Replies:
Choose “Automatic Replies (Out of Office) in the File tab.”
4. Enable Automatic Replies:
Within the Automatic Replies dialog box, mark the checkbox next to “Send automatic replies.”
5. Set Time Frame:
Define your automatic replies’ start and end times.
6. Compose Message – Inside My Organization:
Input the message you wish to send to colleagues within your organization.
7. Compose Message – Outside My Organization:
Optionally, switch to the “Outside My Organization” tab and create a message for external contacts.
8. Save Changes:
Click “OK” to save your automatic reply settings.
Outlook on Mac:
Setting automatic replies in the Outlook app on Mac is a straightforward process. Here’s a step-by-step guide:
1. Launch Outlook:
Open the Outlook application on your Mac.
2. Access Preferences:
Click “Outlook” in the top menu and select “Preferences.”
3. Navigate to Accounts:
In the Preferences window, click “Accounts.”
4. Enable Out of Office Assistant:
Select the email account to set up automatic replies, then click the “General” tab. Tick the box beside “Enable Out of Office Assistant.”
5. Set Time Frame:
Define your automatic replies’ start and end times.
6. Compose Message:
Enter the message you want to send during your absence.
7. Save Changes:
Click “OK” to save your automatic reply settings.
Setting and managing automatic replies in Outlook on Mac is essential for effective communication, ensuring that your contacts are informed about your availability even when you’re away.
Following these steps, you can personalize your automatic replies to provide relevant information to those trying to reach you, maintaining professionalism in your email correspondence.
Outlook on the Web (Outlook.com or Office 365):
Certainly! Here’s a step-by-step guide on how to set automatic replies in Outlook on the Web (Outlook.com or Office 365)
1. Access Settings:
Visit Outlook.com or log in to your Office 365 account. Click on the gear icon in the top-right corner and choose “View all Outlook settings.”
2. Navigate to Automatic Replies:
In the Settings pane, click “Mail” and choose “Automatic replies.”
3. Enable Automatic Replies:
Toggle the switch to turn on automatic replies.
4. Set Time Frame:
Define the start and end dates for your automatic replies. This defines the period during which your automatic responses will be active.
5. Compose Message:
Enter the message that you want to be sent to correspondents during your absence.
6. Save Changes:
Click “Save” to confirm and save your automatic reply settings.
Setting and managing automatic replies in Outlook on the Web is a straightforward process that ensures effective communication even when you are away.
Following these steps, you can customize your automatic replies to provide relevant information to those trying to reach you, enhancing professionalism and efficiency in your email correspondence.
Best Practices and Key Considerations
Certainly! When employing automatic replies in email communication, it is essential to follow best practices and consider certain factors to ensure effective and professional utilization of this feature. Here are some recommended practices and considerations:
Clarity and Conciseness:
Craft your automatic reply message with clarity and conciseness. If needed, incorporate pertinent details, such as your return date and an alternative contact person.
Regularly Review Settings:
Regularly check and update your automatic reply settings to match your schedule and availability.
Disable When Not Needed:
Remember to turn off automatic replies when you return to the office to avoid confusion.C
Conclusion
Setting up automatic replies in the Outlook app is a straightforward process that enhances professional communication and allows you to maintain a healthy work-life balance.
By following these step-by-step instructions, you can leverage this feature to stay connected with your colleagues and clients while enjoying the flexibility to step away when needed.
Mastering automatic replies in Outlook is a valuable skill contributes to effective communication in today’s dynamic work environment.