Introduction:
If you are working in a Windows environment, then you will have interacted with the CLI. The CLI stands for the command line interface. This thing is also known as the Command Prompt. This useful and powerful tool allows you to perform a wide variety of tasks. And the best thing is that you can do it by only typing in your specific commands. Remember that there are a lot of command options available to use in the command prompt. And with so many options available, sometimes you may get confused in what command you would use in a specific situation.
So if you are too confused about it, then you need not to. In this article, I will be telling you in detail about what commands you would use in a window environment. I will also be telling you about some of the most important and frequently used Windows commands. Believe me it will make your computing experience more efficient and easier. So what are you waiting for?. Let’s start the article!.

Why Use Command Prompt in Windows?.
The Command Prompt in Windows provides you an easy way to do different tasks. It uses only text-based ways to execute these tasks. These tasks might otherwise require navigating through multiple menus. If you are an experienced user, then the command line interface can speed up your processing. It can also enable you to automate your important and repetitive tasks. You can use it whether you are troubleshooting a network issue or managing your files. You can also use it for configuring your system settings. The only thing you need to know is the right commands. And they will save you a lot of time, effort and energy.
Basic Windows Commands:
First of all, we will start with some of the very basic Windows commands. I suggest that nearly every user should at least know all of these commands. These commands are very important for navigating through your Windows file system. They are also very essential for managing your directories and performing fundamental tasks. Some of these important commands are listed below:

dir:
The “dir” command is one of the most important. This command is the most commonly used commands in the Window’s environment. It lists all of your files and directories in the current directory.
Usage:
You should type “dir” in the Command Prompt. And then press the Enter button.
Purpose:
The main purpose of this command is to list all of your files and folders in the current directory.
Example:
If you are in the C:\Users\YourName directory. Then typing “dir” will display a list of all of your files and folders in that specific location.
cd:
The cd (change directory) command is also among the most used commands. It helps you to navigate between your directories with ease.
Usage:
You should type “cd” followed by the path to the directory you want to navigate to.
Purpose:
The main purpose of this command is to change your current directory.
Example:
cd C:\Users\YourName\Documents. It will move you to your Documents folder.
cls:
The cls command is also an important command. It will help you in the clearing of your Command Prompt screen.
Usage:
You should type “cls”. And then press the Enter button.
Purpose:
The purpose of this command is to clear the current display of your Command Prompt window.
Example:
If you have run several commands, then you can type cls. And it will clear the clutter from your screen.
File Management Commands:
If you want to manage your files on your windows, then you can take help from the command prompt. Remember that managing your files is a key part of working in the Windows environment. There are several commands that can help you to create and delete your files. They also help to move and rename your files and directories directly from the Command Prompt. Some of the commands that do these tasks are listed below:

copy:
You can use the copy command to copy one or more files from one location to your another location.
Usage:
You should type copy [source] [destination]. And then press the Enter button.
Purpose:
The purpose of the copy command is to copy a file from one directory to another location.
Example:
copy C:\file.txt D:\ . This command will copy file.txt from your C: drive to your D: drive in seconds.
move:
This is also a very important command. It moves your files or directories from one location to another location. And it does it in seconds only.
Usage:
You should type move [source] [destination]. And then press the Enter button.
Purpose:
The main purpose of this command is to move your files or directories to a different location.
Example:
move C:\file.txt D:\ . This command will moves file.txt from your C: drive to your D: drive.
del:
The del command is among the most used commands in windows environments. This command deletes one or more of your files.
Usage:
You should type del [file] and then press the Enter button.
Purpose:
The main purpose of this command is to delete a specified file.
Example:
del C:\file.txt. This command will delete file.txt from your C: drive.
mkdir:
The mkdir (make directory) command is also a very important command. You can use this command to create a whole new directory.
Usage:
You should type mkdir [directory name]. And then press the Enter button.
Purpose:
This command will let you create a new folder in the current location.
Example:
mkdir NewFolder. It will create a folder named as the NewFolder in your current directory.
Network-Related Commands:
Network related issues are very common in windows environments. And you can use the Command Prompt to diagnose and resolve these issues with ease. Some of these very useful commands are listed below m.

ipconfig:
The ipconfig is a very important network related command. This command will display the network configuration details. These details include your IP address, your subnet mask and your default gateway.
Usage:
You should type the ipconfig and then press the Enter button.
Purpose:
The main purpose of this command is to show you the details of your network configuration information.
Example:
You can use ipconfig /all for more in-depth details about all of your network adapters.
ping:
The ping command is a widely used command in windows. This command tests the connectivity between your computer and a remote server.
Usage:
You should type ping [hostname or IP address]. And then press the Enter button.
Purpose:
The purpose of this command is to send data packets to a specific address. It does so to check if that address is reachable or not.
Example:
ping google.com. This command will send packets to Google’s servers. And then it will display the response time on the screen.
System Information and Troubleshooting Commands:
There are specific commands that help you when you need to gather information about your system. They also help you in the troubleshooting of your performance issues. Keep in mind that commands are essential for you if you are a system administrator or a power user. Some of these important commands include:

systeminfo:
The systeminfo command is a very useful command. This command displays the detailed information about your system. These details include your operating system version, processor, memory and much more.
Usage:
You should type systeminfo and then press the Enter button.
Purpose:
The main purpose of this command is to give you the comprehensive system information.
Example:
You can use this command to quickly find all information about your computer’s hardware and software configuration.
sfc:
The sfc (System File Checker) is also among the most useful commands. This command scans and repairs your corrupted system files.
Usage:
You should type sfc /scannow. And then press the Enter button.
Purpose:
The purpose of this command is to check corrupted system files and fix them.
Example:
You can run this command if you suspect that your files are causing problems on your PC.
Advanced Commands for System Administrators:
If you are a system administrator or an advanced user, then the Command Prompt can help you too. Remember that it offers even more powerful commands than you think. These commands can help you to manage your user accounts. They can also help you to control your services and to configure your system. Some of these commands include:

net user:
This is a very powerful command. This command will allow you as an administrator to manage your user accounts on the computer.
Usage:
You should type net user [username] [password] /add. And then press the Enter button.
Purpose:
This command will let you add, delete or modify your user accounts.
Example:
net user John password123 /add. This will add a new user named John with the password password123. And it will do it literally in seconds.
shutdown:
Shutdown is also a very useful command. You can use this command to shut down, restart or log off your system.
Usage:
You should Type shutdown /s or shutdown /r. And press the Enter button.
Purpose:
The main purpose of this command is to shut down or restart your system.
Example:
shutdown /s /t 0. It will immediately shut down your computer.
Conclusion:
In a Windows environment, there are different commands you can use. And these commands will help you to complete a wide variety of tasks in seconds. These tasks can be from basic file management to advanced system administration. The key is to know the right commands. This thing can significantly increase your productivity. So whether you are a beginner or an experienced user, you should master the Command Prompt. And then you will be able to unlock the very powerful tools at your disposal. Best of luck with your learning journey.
FAQS:
Q: What is the command prompt?.
Ans: The Command Prompt is an option in Windows that uses only text-based ways to execute different tasks.
Q: What does CLI stand for?.
Ans: CLI stands for the command line interface.
Q: What is the purpose of the “dir” command?.
Ans: The purpose of the “dir” command is to list all of your files and folders in the current directory.
Q: What does the “ping” command do?.
Ans: The “ping” command tests the connectivity between your computer and your remote server.

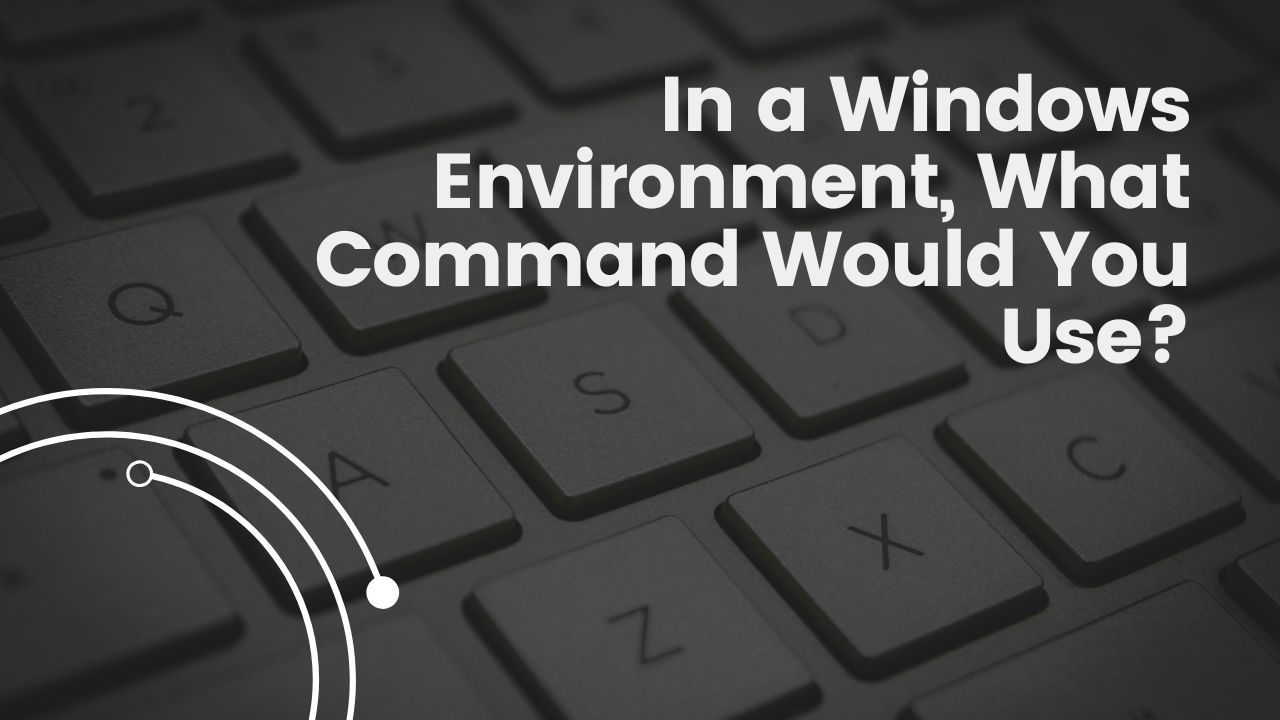


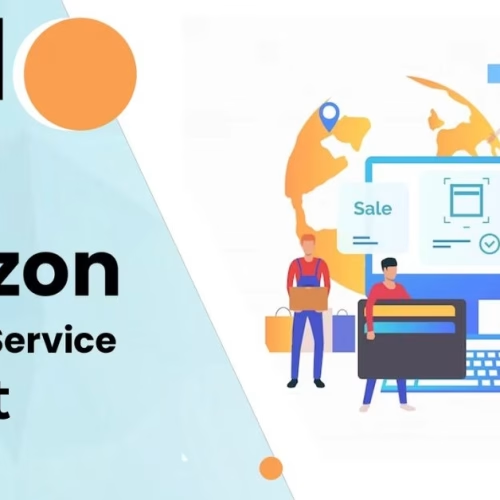
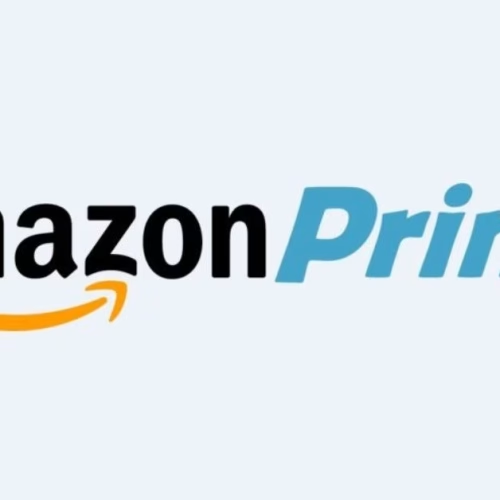
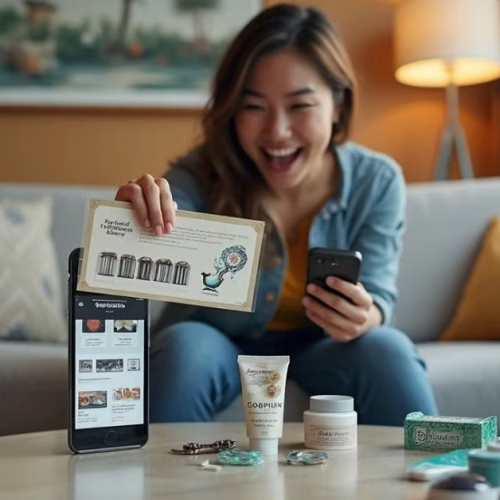
![Amazon Customer Service: Simple Tricks to Get Instant Help [2025]](https://fletchapp.com/wp-content/uploads/elementor/thumbs/amazon-customer-support-r8cmz9bitdoy0z9gqlh461ny49uspg5991u0sr2800.avif)