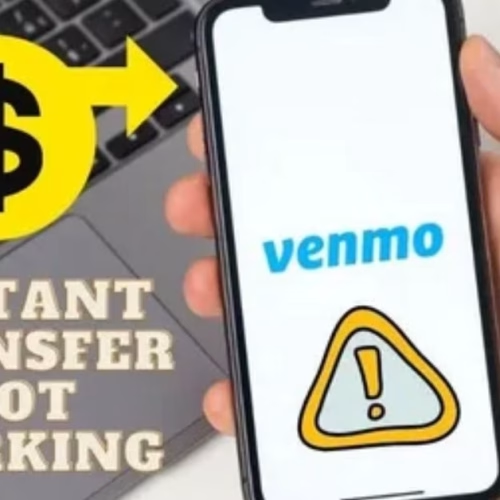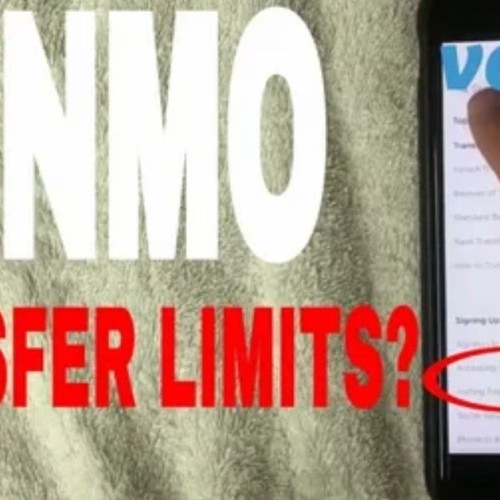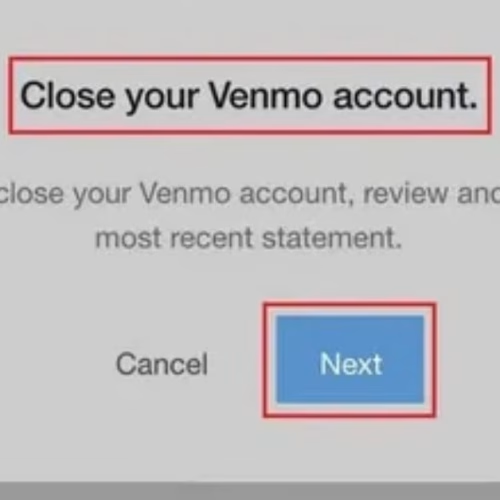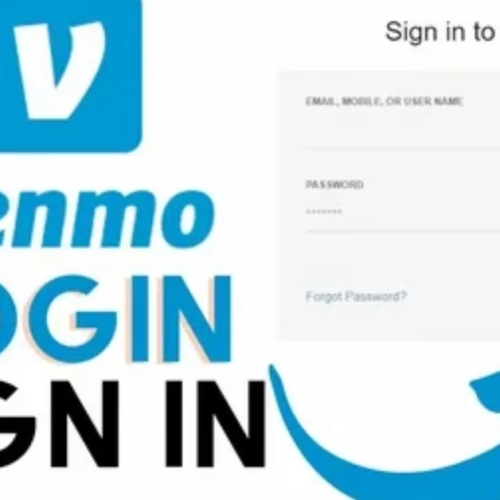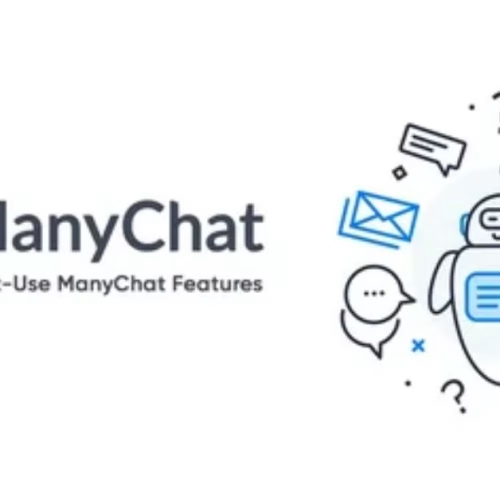In today’s fast-paced digital world, streaming devices like Roku have become a staple in our daily lives, offering us endless entertainment options right at our fingertips. Roku, known for its user-friendly interface and wide range of streaming channels, ensures that users have the best viewing experience by regularly updating its platform and apps.
Keeping apps updated on Roku is crucial for accessing new features, enjoying improved performance, and ensuring your device’s security is up-to-date.
This guide will walk you through the simple steps of updating apps on your Roku device, ensuring you’re making the most out of your streaming experience.
Understanding Roku’s Ecosystem
What is Roku?
Roku is a brand of hardware digital media players manufactured by Roku, Inc. It allows users to stream various content from the internet directly to their TV. The Roku platform includes an operating system (OS) that provides access to a vast library of streaming services, games, and other applications – commonly referred to as “channels” in the Roku ecosystem.
Types of Apps Available on Roku
Roku offers a wide variety of apps ranging from streaming services like Netflix, Hulu, and Amazon Prime Video, to educational content, games, and lifestyle channels. Whether you’re into movies, TV shows, live sports, or educational content, Roku ensures there’s something for everyone.
Why Update Apps on Roku?
Updating apps on Roku is essential for several reasons. Firstly, it ensures you have access to the latest features and content offered by the app developers. Secondly, updates often include bug fixes and performance improvements, making your streaming experience smoother and more enjoyable. Lastly, updates can enhance the security of your apps, protecting your device and personal information from potential vulnerabilities.
How to Check for App Updates on Roku
Keeping your apps up to date on Roku can enhance your streaming experience by providing the latest features and improvements. Here’s how you can check for app updates:
- Press the Home button on your Roku remote to access the main screen.
- Navigate to ‘Settings’ by scrolling down the menu.
- Select ‘System’ and then choose ‘System update’.
- Choose ‘Check Now’ to manually check for both system updates and app updates. Roku will search for any available updates and install them automatically.
This process ensures that your Roku device and its apps are up to date. For a more seamless experience, you can enable automatic updates.
Manual Update Process
If you prefer to manually update individual apps on Roku or if automatic updates are not enabled, follow these steps:
- Navigate to the app you want to update on the Roku home screen.
- Press the ‘*’ (star) button on your Roku remote to open the options menu for the selected app.
- Check for an ‘Update’ option. If available, select it to update the app. If there’s no update option, it means the app is already up to date.
Setting Up Automatic Updates
To avoid the hassle of manually checking for updates, Roku offers an option to automatically update all apps when updates are available. Here’s how to enable automatic updates:
- Go to the Home screen and select ‘Settings’.
- Choose ‘System’ and then ‘System update’.
- Select ‘Auto-update apps’ to ensure your apps are automatically updated to the latest version.
By enabling automatic updates, you can rest assured that your Roku device will always have the latest features and security enhancements without having to check for updates manually.
Troubleshooting Common Update Issues
Even with the simplicity of updating Roku apps, you might encounter issues. Here are solutions to some common problems:
- Updates not installing: Ensure your Roku device is connected to the internet. Restart your device and try updating again.
- Apps not working after an update: Sometimes, an app may not work correctly after an update. Try removing the app and then reinstalling it from the Roku Channel Store.
- Restarting Roku: If you’re experiencing persistent issues, restarting your Roku device can help. Go to ‘Settings’ > ‘System’ > ‘System restart’ and select ‘Restart’.
How to Reinstall an App on Roku
There may be times when simply updating an app on Roku does not resolve an issue, or perhaps an update fails to install properly. In such cases, reinstalling the app can often be the solution. Here’s how to do it:
Remove the App:
- Navigate to the app you wish to reinstall on your Roku home screen.
- Press the ‘*’ (star) button on your Roku remote to open the options menu.
- Select ‘Remove channel’ and confirm the action.
Restart Your Roku Device (Optional but Recommended):
- Go to ‘Settings’ > ‘System’ > ‘System restart’ and select ‘Restart’. This step can help clear any temporary issues that might interfere with the reinstallation process.
Reinstall the App:
- After your Roku device restarts, return to the Roku home screen.
- Go to the Roku Channel Store, find the app you removed, and select ‘Add channel’ to reinstall it.
Reinstalling an app can often resolve more complex issues that were not fixed by a simple update.
Conclusion
Keeping your Roku apps up to date is key to enjoying a seamless streaming experience, ensuring you have access to the latest features, content, and security updates. Whether you prefer to update your apps manually or set them to update automatically, Roku makes the process straightforward and user-friendly.
By following the steps outlined in this guide, you can easily manage app updates and troubleshoot common issues, ensuring your Roku device always performs at its best.
FAQs
1. How often do apps need updates on Roku?
Updates for apps on Roku are released periodically by the app developers. There’s no set schedule, as updates depend on new features, bug fixes, or performance improvements. Enabling automatic updates ensures you’re always using the latest version.
2. Can you update all apps at once, or do they need to be updated individually?
When you check for system updates via the ‘System update’ section in Settings, your Roku device will also check for and install updates for all apps. This process effectively updates all apps at once. Individual app updates are typically managed through automatic updates or when manually checking an app for updates.
3. What to do if an app is no longer supported on Roku?
If an app is no longer supported on Roku, it might be removed from the Roku Channel Store, and you might experience functionality issues. In such cases, check the app developer’s website or the Roku blog for any announcements and potential alternatives.